Många som köper USB-minnen, speciellt från Kina har varit med om att filer blir korrupta och upplever att det är någonting fel med USB-minnet, vilket det mycket troligtvis kan vara. Artikeln kanske ser ut att ha mycket text men följ alla steg, det är enkel att få fram den riktiga storleken igen.
Såhär gör du för att testa om tillverkaren har fuskat med ditt USB-minnes riktiga lagringsutrymme och du får även lära dig hur du gör för att återställa minnet till dess riktiga lagringsutrymme så att du kan använda det utan risk för att du ska kunna förlora filer.
Du följer den här guiden på egen risk. Var noga med att välja rätt enhet (USB-minne) när du följer instruktionerna.
Steg 1:
Sätt in ditt USB-minne i datorn, ta backup på något som du kanske vill spara för alla filer på USB-minnet behöver inte vara korrupta.
Nu måste du formatera ditt USB-minne. Gå in i ”Den här datorn” och högerklicka på ditt USB-minne och sedan på ”formatera”.
Vi rekommenderar att du klickar på ”Återställ enhetens standardvärden” och kör en snabbformatering.
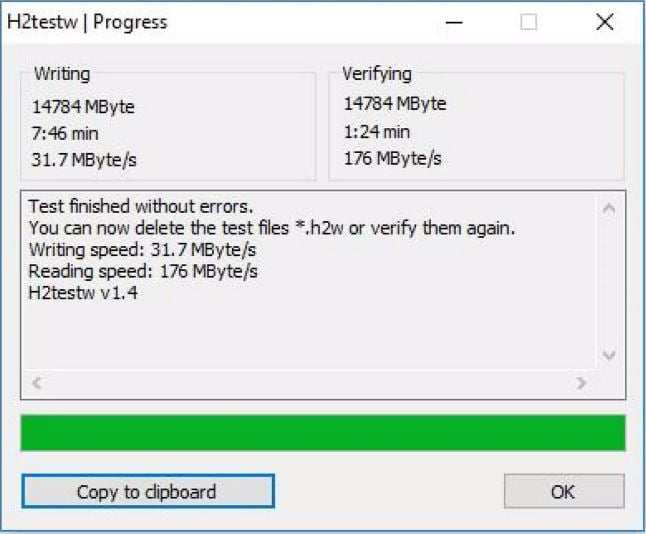
Steg 2:
Nu ska du starta ett program som heter H2testw. Nedladdningslänken till programmet hittar du här: H2testw. Programmet är gratis att använda). (Om nedlaggningslänken inte fungerar kan finns en torrent du kan ladda hem som innehåller båda programmen).
Filen du laddar ner är en zip-fil som innehåller alla program som du kommer att behöva för att följa alla steg i artikeln. Ladda ner den och packa upp det på något lämpligt ställe. Alla program är portabla, ingen installation behövs alltså.
Starta filen h2testw.exe. Välj ”English”.
Klicka på ”Select target” och var noga med att du väljer ditt USB-minne.
Under ”Data Volume” så ska ”all available space” vara ikryssad”.
Klicka nu på ”Write + Verify”.
Om USB-minnets storlek (även om det är fake) är stort så kommer det ta lång tid för programmet att gå igenom det. Räkna med cirka 30 minuter per 10 Gb som minnet har. Men det är bara sätta igång det och göra något annat under tiden.
När det är klart så kommer du ha en logg som talar om vad programmet hittat, i mitt fall såg loggen ut såhär (och hade en röd bakgrund):
The media is likely to be defective.
5.1 GByte OK (10875616 sectors)
47.3 GByte DATA LOST (120184096 sectors)
Details:0 KByte overwritten (0 sectors)
0 KByte slightly changed (< 8 bit/sector, 0 sectors)
57.3 GByte corrupted (120184096 sectors)
0 KByte aliased memory (0 sectors)
First error at offset: 0x000000014be5c000
Expected: 0x000000014be5c000
Found: 0x0000000000000000
H2testw version 1.3
Writing speed: 5.92 MByte/s
Reading speed: 10.3 MByte/s
H2testw v1.4
Steg 3:
Så endast ”10875616” sektorer var användbara. Kopiera det numret du fick fram från din logg för nu måste du installera Active Partition Manager som du kan ladda ner gratis här. (Om du inte kan ladda ner programmet, kolla längst ner i denna artikeln efter torrent-länken)
Formatera ditt USB-minne igen till ursprungsinställningarna på samma vis som du gjorde i början av den här artikeln.
Starta ”Active Partition Manager” och leta upp ditt USB-minne i listan.
Högerklicka i det fält där det står något med ”**** GB Space Unallocated” och välj ”Create new partition”.
Kryssa i rutan ”Measure in Sectors” och kopiera sen in antalet som programmet ”H2testw” var OK, i mitt fall var det ”10875616”.
Sen är det bara trycka på ”Create”-knappen.
Steg 4:
Kontrollera så ingenting gick åt skogen bara, man vet ju aldrig. Formatera ditt USB-minne som vanligt med Windows egna verktyg.
Nu ska du förhoppningsvis se en helt annan storlek, tyvärr mindre än förut. Formatera den med en snabbformatering och välj det filsystem du vill köra.
Starta programmet H2testw.exe igen och kolla om alla sektorer fungerar som dom ska.
Om programmen i guiden inte går att ladda ner så kan du göra det via denna Torrent som innehåller båda programmen.



